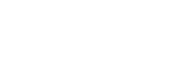Galerie Desktop Sheets Faq’s
My printer doesn’t print
Check that everything is turned on and that all the cables are attached correctly, if possible use the driver to perform a communication test with the printer. Try printing a test page from the driver. If all of this works then try printing using a different application eg a word processing package to check the printer/computer communication. If all of this is OK then try printing a small image to the printer (most packages have tutorial or sample images which are small files), if this is OK then it may be that the file was large and was just taking a long time to process.
It takes a long time before it prints
Photo images and graphics can be very large files and therefore take longer to process, be patient and see if it works eventually. If it is just slow then this might indicate that you need more memory, or that you are running low on disk space. Trying to do other tasks in parallel will slow the machine down as well.
The image looks very grainy and pixelated, curves have a stepped appearance
Many images from the web or free CD’s can be of low resolution. In general a full page bitmap file will be several megabytes in size, although the stored version may be smaller if it is compressed (eg jpeg).
Edges look jagged
If the resolution of the file is too low or the enlargement too great then this can lead to “jaggies”, these are where the individual pixels of the image become visible and are especially obvious in curved parts of text that have been over-enlarged.
The image is too dark
This could be because the original image is very dark, either change this in the application or use the controls of the driver to try to lighten the image. When scanning an image, try to use the white and black point controls to set the range of light and dark for the image. If it doesn’t look like the screen then this may be because your screen is not calibrated. Several tools exist to help set up the monitor, these are often shipped either with the image application or with the graphics card.
The image is too light
This could be because the original image is very light, either change this in the application or use the controls of the driver to try to readjust the image. When scanning an image, try to use the white and black point controls to set the range of light and dark for the image. If it doesn’t look like the screen then this may be because your screen is not calibrated. Several tools exist to help set up the monitor, these are often shipped either with the image application or with the graphics card.
The paper won’t load into the printer
Check that the driver is not set to manual loading, then make sure that the paper is not damaged in any way and is flat. Also check that there is nothing obstructing the paper entering the the printer such as tears, and ensure that the paper is correctly positioned in the media tray. Try feeding the paper manually, one sheet at a time or using a different media tray.
The printer loads more than one sheet at once
Try putting fewer sheets in the tray and fanning them before loading them. If this fails then try loading them manually one sheet at a time.
The media takes too long to dry
The time taken for a print to dry depends on several factors. The amount of ink printed which in turn depends on the density of the image. Photo and graphic type images use much more ink than text and documents normally do. The temperature of the room, the humidity of the room and the amount of air movement also play an important role in determining how long a print needs to dry. For the best results carefully remove the print from the printer once it has finished printing and place it flat in a warm dry environment with good air circulation.
Sheets stick together when they collect in the output tray of the printer
Try to avoid having multiple prints landing on each other, remove the print once finished and place it elsewhere to dry.
The image is not the right colour
This can have many origins: the colour of the print may well not match that of the screen or the original unless great care has been taken to calibrate each element of the system. The colour of an image can be corrected either in the imaging application or in the printer driver. Take small steps and remember them for next time. If you have several images from the same source, eg camera, scanner or CD, then they are likely to all have the same characteristics.
After a while the image looks like its has a metallic sheen in dark areas
This is related to the conditions in which the print is made and to the way the ink is absorbed into the media. “Bronzing”, as it is often refered to, can be limited by reducing the amount of black in the image. How easy this is to achieve will depend on the imaging application you are running.
The shadow areas look grainy but the rest of the print is okay
This effect, often referred to as “coalescence”, is related to the way in which the ink is absorbed into the media. Several things can be done to reduce it, the most important is to choose the correct print mode in the printer driver. In general terms the highest quality settings available will give the best results. Choose the highest resolution possible and the finest drop size possible. Choose the highest quality media such as Glossy Film (not transparency film). Choose the best dither method such as error diffusion (for Epson use super microweave if it is available).
Are your photo papers acid free?
The term ‘acid-free’ relates to a library standard (ANSI Z39.48-1992 or ISO 11789) for uncoated paper and is used in reference to long term document storage. The term cannot be applied to resin-coated papers where the stability is mainly given by the polyethylene layers. While ILFORD RC papers meet the folding and tearing criteria of the standard, the base paper is not always alkaline. However the acidity of the paper pulp in an RC paper base does not have an impact on the long term storage of the image itself, due to the polyethylene layer in between image and paper. The inkjet receiving layer has to be slightly acidic to be compatible with inkjet inks.